Google search console(グーグル サーチ コンソール)設定方法
どうも〜!Google AdSenseに合格はしたものの使い方がわからず設定できてません。
Google AdSenseの設定方法を調べているうちにGoogleでオススメの機能を見つけたので今回は、その機能の設定方法を紹介したいと思います。
はてなブログでのGoogle search consoleの設定(登録)方法を紹介したいと思います。
Google search consoleとは
登録したサイト(ブログ)をGoogleでの掲載順位
確認、管理、改善できる機能です。
過去に掲載したブログが平均掲載順位38位に表示されていたのを確認できました。
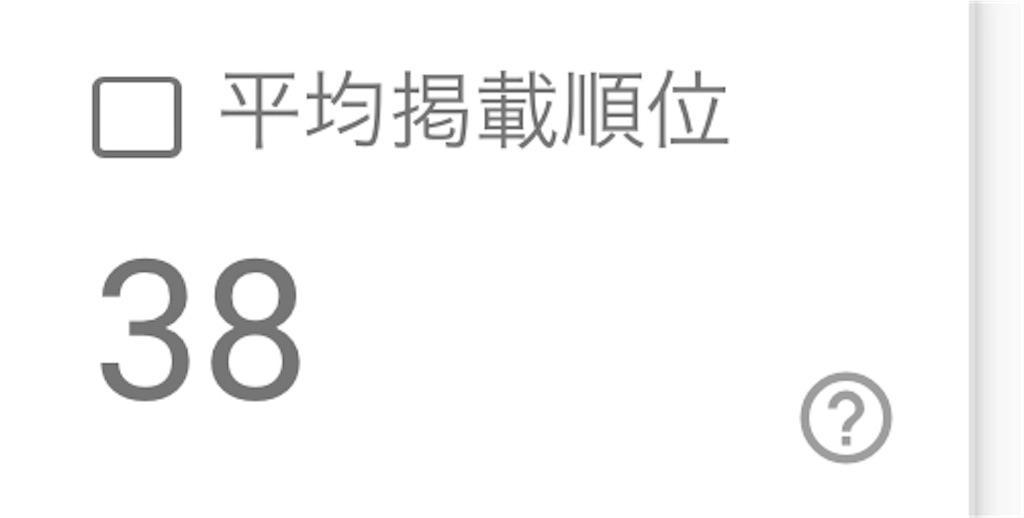
Google検索で4ページ目なので、ほぼ見られる事はありませんがトップページまで、もう少しな気がして励みになります。
Google search consoleログイン
Google search consoleを検索すると今すぐ開始
ボタンが出てくるので押します。Googleアカウントを持っている場合はログインしてください。持ってない場合はGoogleアカウントを作ってからログインしてください。
プロパティーの設定
Google search consoleにログイン後の画面
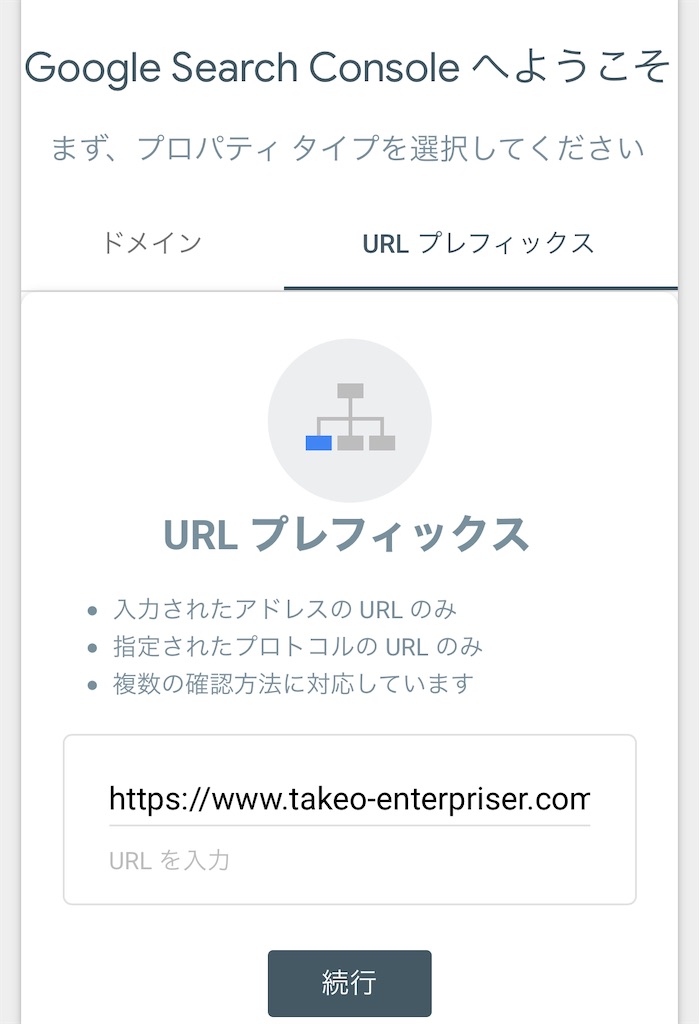
ドメインかURLプレフィックスを選べるのでURLプレフィックスを選択します。
URLを入力する欄に自分のブログやサイのURLを入力して続行を押します。
HTMLタグ設定(メタタグ追加)
ポップアップで画面が出てきます。
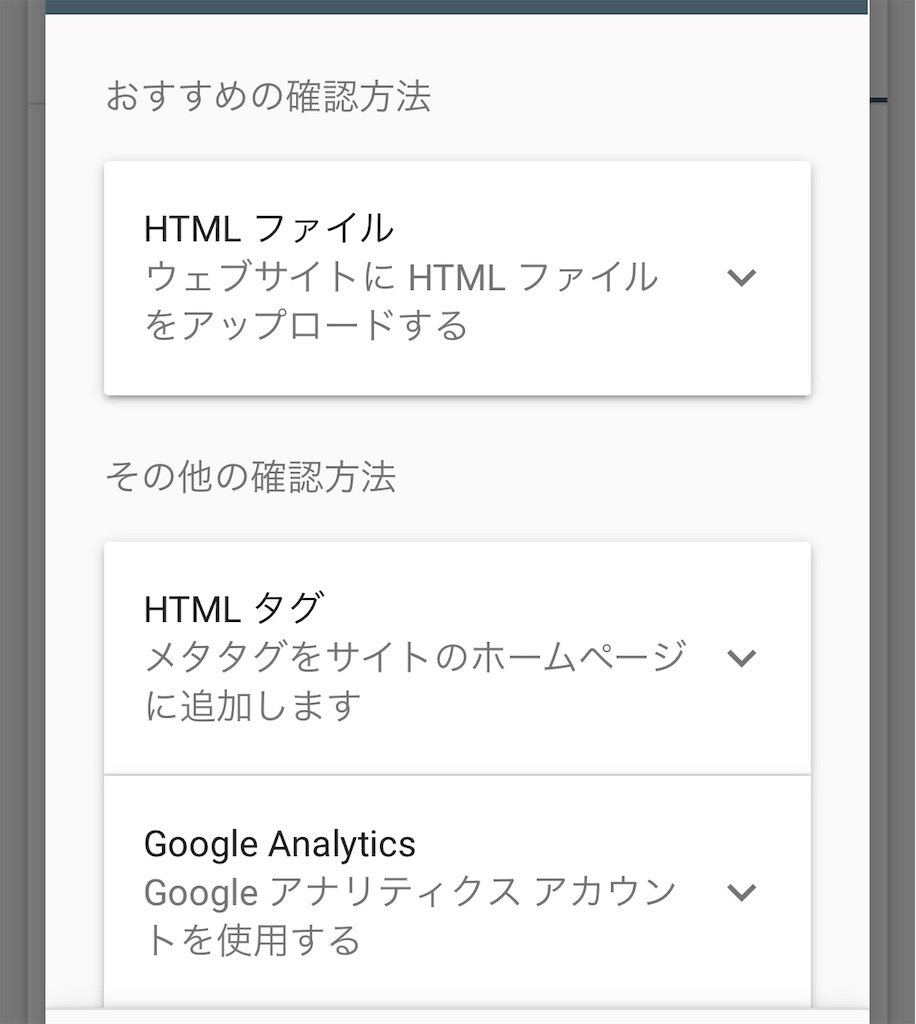
最初はおすすめの確認方法が自動で選ばれていますが
その他の確認方法のHTMLタグを選択します。
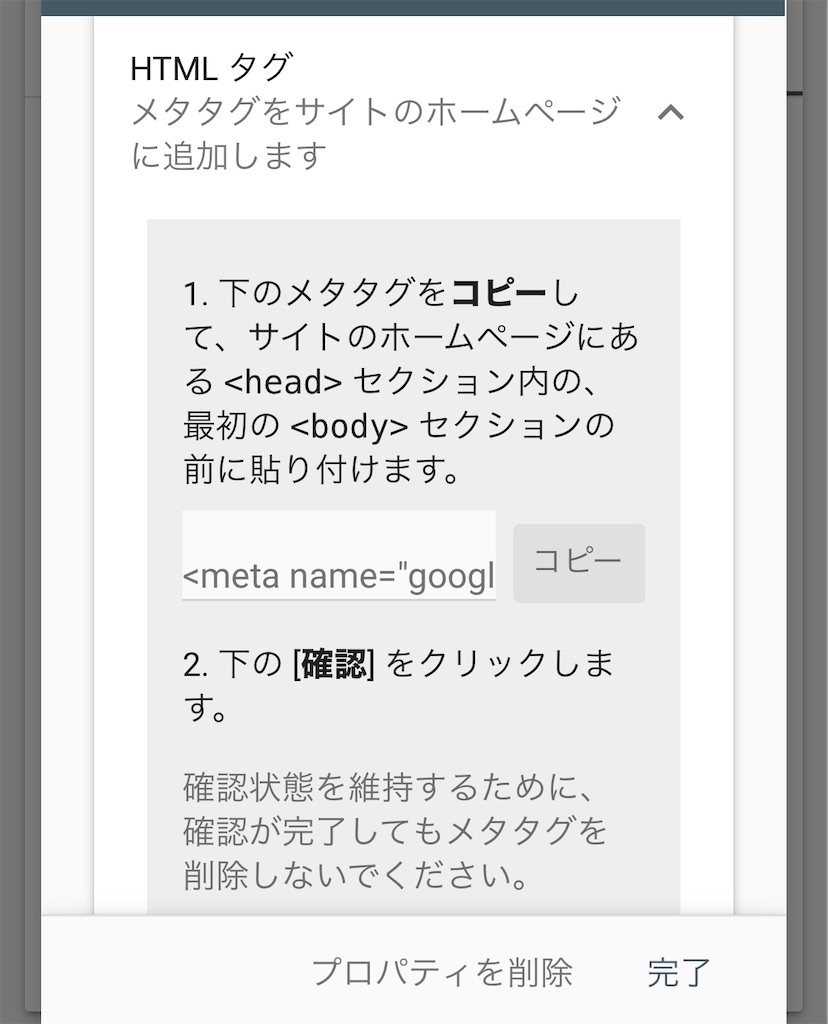
メタタグが表示されコピーボタンもありますが表示されたコード全ては使いません。
<meta name="google-site-verification"
content="〇〇〇〇" />
このように表示されますが、使うのは〇〇〇〇部分のみです。〇〇〇〇部分をコピーします。コードの左右にある" "も一緒にコピーしないように注意しましょう。
※〇〇〇〇の表示部は、それぞれ異なります。その前後のコードは同じです。
はてなブログの設定
はてなブログにログインして設定していきます。
ダッシュボード→設定→詳細設定のページを表示させる。大体ページ真ん中に解析ツールの欄があります。
そこのGoogle search console(旧 Google ウェブマスター ツール)に先程のコピーしたメタタグを貼り付けます。
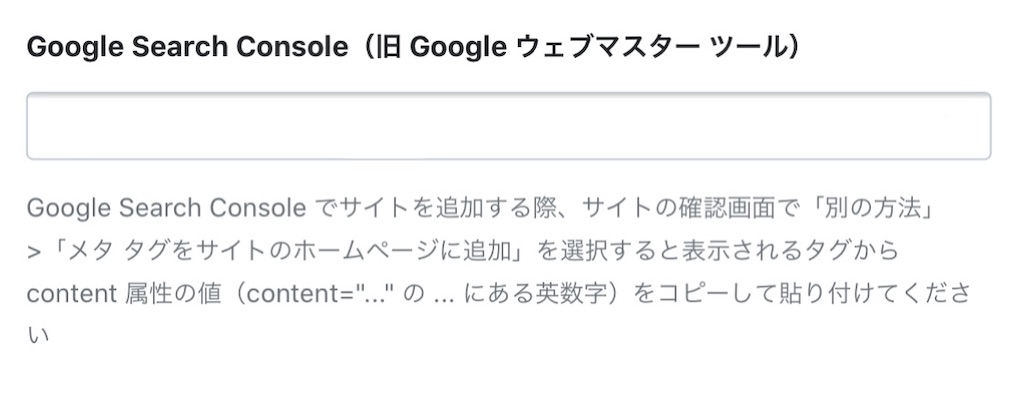
貼り付け後ページ下にある変更するボタンを押します。
*スマートフォンでもダッシュボードページの1番下にPC版があるので選択してから設定できます。
Google search consoleのHTMLタグ画面に戻ります。
確認ボタンを押して「所有権が認証されました」と表示されれば登録、完了になります。
まとめ
今回はGoogle search consoleの登録方法を紹介しました。ブログ、サイトの分析には必要なツールです。今後、使い方も紹介していきたいと思います。よろしくお願いします。